
Click the group or aggregation type (for example, AVG or SUM) headings to change the group or aggregation type. For more information abut which cleaning options are available, see About cleaning operations (Link opens in a new window).įields are distributed between the Grouped Fields and Aggregated Fields columns based on their data type. Search for fields in the list and select only the fields you want to include in your aggregation.ĭouble-click a field to add it to the left or right pane.Ĭhange the function of the field to automatically add it to the appropriate pane.Ĭlick Add All or Remove All to bulk apply or remove fields.Īpply certain cleaning operations to fields. To group or aggregate fields, drag them from the left pane to one of the columns in the right pane.ĭrag and drop fields between the two panes. A new aggregation step displays in the Flow pane and the Profile pane updates to show the aggregate and group profile.
#Data merge icon plus
In the Flow pane, click the plus icon, and select Aggregate. Whether data is aggregated or grouped depends on the data type (string, number, or date). If you need to adjust the granularity of your data, use the Aggregate option to create a step to aggregate or group data. For example, you might want to aggregate sales data by customer before joining a sales table with a customer table. Sometimes you’ll need to adjust the granularity of some data, either to reduce the amount of data produced from the flow, or to align data with other data you might want to join or union together. For more information about authoring flows on the web, see Tableau Prep on the Web in the Tableau Server (Link opens in a new window) and Tableau Online (Link opens in a new window) help. The content in this topic applies to all platforms, unless specifically noted. Note: Starting in version 2020.4.1, you can now create and edit flows in Tableau Server and Tableau Online. If you have any questions, contact Click2Mail Customer Support at 86 or Our hours of operation are Monday - Friday, 9 AM to 8 PM Eastern.Aggregate, join, or union your data to group or combine data for analysis. You will be returned to the job configurator, finish the job, and continue to Proof. When you're finished adding mail merge fields and performing other edits to your document, click "DONE", located in the upper right hand corner. Use the other text controls to change font, size, color, and perform other functions. The merge fields will appear surrounded by curly brackets. User your keyboard to enter text and click the mail merge icon to insert fields from the mailing list you selected.
When you click it, a menu will expand to reveal the fields from your mailing list.
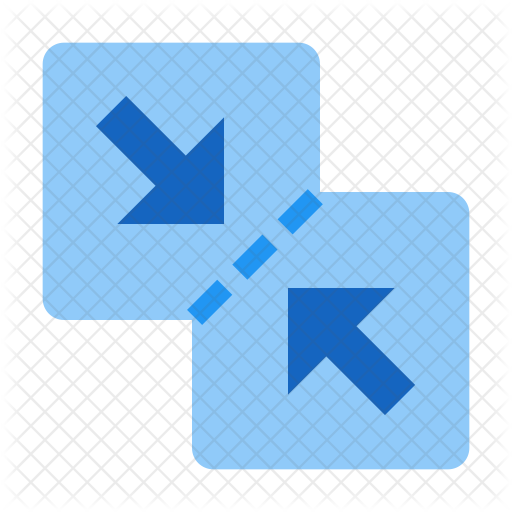
This is the variable data mail merge icon. Use your mouse to click, drag and draw a text box on your document. To add a text box to your document, click the text icon located in the icon menu on the left of the open editor. Mail merge fields must be inserted into a text box. Your document workspace will be in the center of the interface and the editing controls are located towards the left hand side. To edit an existing job, click "SELECT FROM EXISTING".Īfter choosing an existing document, click "EDIT". If you clicked "CREATE", skip the next two screenshots and steps. Click "CHANGE" if there is a list associated with the job but you need to choose a different list.Īfter associating a mailing list with the job you will need to create or open a document in the document editor.
Click "CREATE" to create a list and manually enter addresses. Click the upload icon to upload a new list. In the mailing list section, click "SELECT FROM EXISTING" to choose a mailing list that's already been uploaded to the account. You must associate a mailing list with your job before mail merge fields can be inserted into the document. You must start a job and view it in the job configurator to work mail merge fields into a document.
#Data merge icon pro
Mail Merge can be added to your document using the MOL Pro editor.


 0 kommentar(er)
0 kommentar(er)
